1) Clear all cookies and cache since beginning of time - ctrl shift del
2) Go to settings options (right side of browser bar) click on extensions or copy and paste this into your browser address bar: chrome://extensions/
Then disable and renable the plugin.
3) If you have a anti virus extension (especially Norton go to settings → extensions in the chrome browser (top right of url bar) - (or copy and paste this into your address bar: chrome://extensions/ ) and disable the norton or other antivirus extension - this will cause a ton of issues on a lot of websites and disabling is the most common resolution we have found in multiple forums regarding any chrome issues.
4) Next most important step if having any google chrome plugin etc… issues is to upgrade your browser and main applications.
Upgrade: Latest Google Chrome Browser Download: Click HERE “Google Chrome - The Fast & Secure Web Browser Built to be Yours” (RECOMMENDED)
Recommended Upgrades:
Update your video player and pdf browser extensions:
Flash: CLICK HERE “http://get.adobe.com/flashplayer/” TO UPDATE
Windows Media Player: CLICK HERE “Downloads for Windows - Microsoft Support” TO UPDATE
QuickTime: CLICK HERE “QuickTime Player User Guide for Mac - Apple Support” TO UPDATE
PDF: CLICK HERE “Adobe - Download Adobe Acrobat Reader” TO UPDATE
5) If your having other issues this often helps (IMPORTANT If you updated your flash plugin it is advisable to check this as well)
a) Type: chrome://plugins/) in your chrome browser.
b) Press details in the upper right corner
c) Then you have to disable pepflashplayer.dll
d) You may also have some other one enabled with a differennt name disable it as well.
e) the only one that should be enabled is C:\Windows\SysWOW64\Macromed\Flash\NPSWF32_12_0_0_44.dll
(version may change but it will still say NPSWF32_version_.dll)
(Note if its enabled it will have the word DISABLE… to disable it and if its disabled it will have the word ENABLE to enable it)
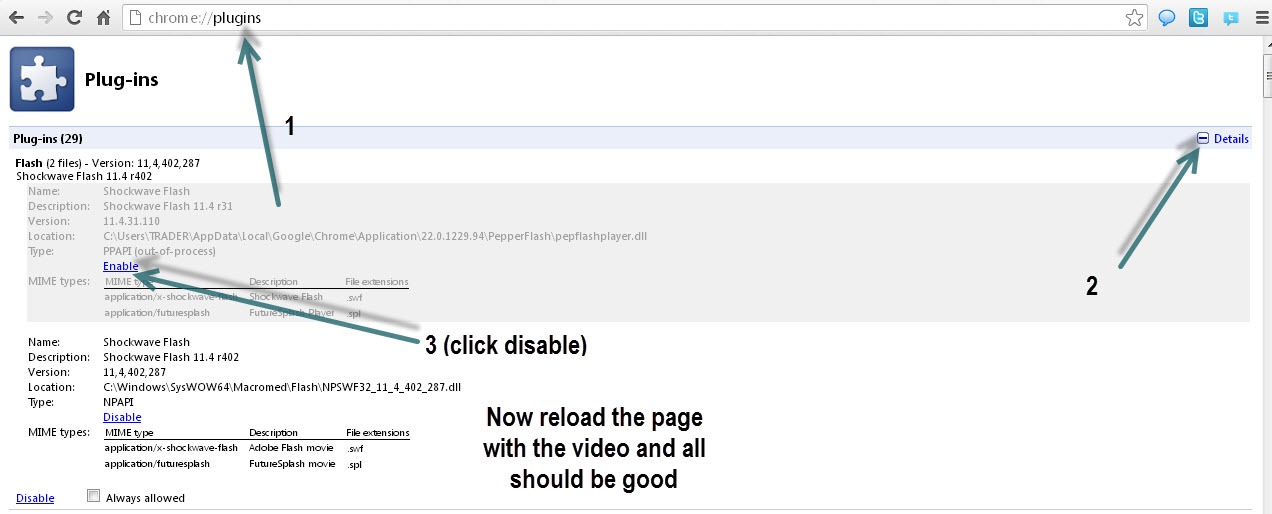 Note how one is disabled and one is enabled
Note how one is disabled and one is enabled
You need to click on the Disable link for Chrome’s internal installation of Flash (make sure you disable the one located in Chrome’s AppData folder and not the separate stand-alone Flash installation). Look at the url it is located in. Is it located in a google folder or not. If its in a google folder that is the one to disable.
6) Make sure your extensions and plugins are up to date and
chrome://extensions/ (click developer mode click them all and click update) chrome://plugins/ (scroll down see if there are any warnings on any that are out of date ie java etc…)
7) If still having issues disable other plugins and extensions common ones that have had issues are google plus and facebook. Disable all of them. Then renable one at a time to see which one is causing the issue and ensure the plugin/extension is up to date.
Note other extensions may also be causing the issue try disabling extensions to see which one may be causing the issue:
chrome://extensions/ click an extension to disable it chrome://plugins/ click disable to disable a plugin
8) Install The Beta of the newest google chrome many users across the internet have reporting this solving their problems:
The latest chrome also has a 64 bit…
9) Try making a new google user profile
Exit Google Chrome completely.
Enter the keyboard shortcut Windows key +E to open Windows Explorer.
In the Windows Explorer window that appears enter the following in the address bar.
Windows XP: %USERPROFILE%\Local Settings\Application Data\Google\Chrome\User Data
Windows Vista/ Windows 7/ Windows 8: %LOCALAPPDATA%\Google\Chrome\User Data
Locate the folder called “Default” in the directory window that opens and rename it as “Backup default.”
Try opening Google Chrome again. A new “Default” folder is automatically created as you start using the browser.
If you wish, you can transfer information from your old user profile to your new one. However, this action is not recommended, since a part of your old profile may be corrupt. With that in mind, to transfer your old bookmarks, copy the “Bookmarks.bak” file from the “Backup default” folder to your new “Default” folder. Once moved, rename the file from “Bookmarks.bak” to “Bookmarks” to complete the migration. All other browser data will remain in the “Backup default” folder, but you won’t be able to transfer it to your new profile.
10) If you need assistance after trying the above steps please let us know in the help desk - located under questions in the top menu.

